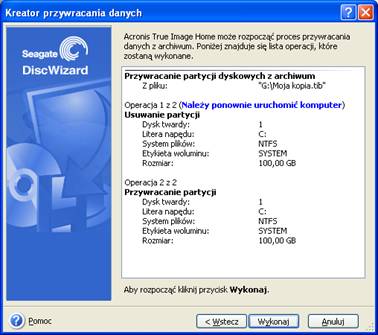Pliki medialne:: muzykę , filmy i zdjęcia gromadzimy na dysku (E) MEDIA a foldery Moja muzyka, Moje obrazy i Moje wideo na dysku E MEDIA będą domyślnymi dla administratora komputera..

Po utworzeniu kopii zapasowej partycji C-SYSTEM na partycji KONTENER możemy ją ukryć usuwając zaznaczenie z tego dysku w Ustawieniach różnych (TweakUI)
Pozostało nam jeszcze przeniesienie pliku stronicowania pagefile.sys na partycję MAGAZYN . Z menu PPM Mój komputer wybieramy Właściwości .

W nowym oknie wchodzimy w zakładkę Zaawansowane przycisk Ustawienia w okienku Wydajność

W kolejnym oknie Opcje Wydajności wchodzimy na zakładkę Zaawansowane okienko Pamięć wirtualna - Zmień

Zaznaczamy dysk logiczny MAGAZYN - opcję Rozmiar niestandardowy i przepisujemy cyfry opisane przy dysku logicznym C-SYSTEM wciskamy Ustaw.

Zaznaczamy teraz dysk SYSTEM opcję Bez pliku stronicowania i wciskamy Ustaw


Pojawi się komunikat: ”Aby wprowadzone zmiany zaczęły obowiązywać konieczne jest ponowne uruchomienie komputera” zatwierdzamy go wciskając OK

Przechodzimy dalej klikając w kolejnych oknach OK. aż do pojawienia się tego komunikatu „Musisz ponownie uruchomić komputer…”

Wciskamy OK. i komputer zostanie zrestartowany a plik stronicowania zostanie przeniesiony z dysku C –SYSTEM , na MAGAZYN.
KOPIA ZAPASOWA SYSTEMU
Na zakończenie pokażę jak zrobić pełną kopię zapasową systemu i jak później przywrócić z niej system Pokażę to na przykładzie darmowego odpowiednika programu Acronis True Image Home - Seagate DiscWizard .
Tworzenie obrazów
Aby możliwe było przywracanie utraconych danych lub systemu operacyjnego do wcześniejszego stanu, należy najpierw utworzyć kopię zapasową danych lub całego systemu operacyjnego.
Jeżeli przywracanie systemu ma dotyczyć tylko ważnych danych (na przykład bieżących projektów), należy wybrać plik/folder kopii zapasowej. Pozwoli to zredukować rozmiar archiwum i zaoszczędzić miejsce na dysku twardym lub nośniku wymiennym.
Z drugiej strony, tworzenie kopii zapasowej całego dysku twardego (tworzenie obrazu dysku) wymaga większej ilości wolnego miejsca, lecz umożliwia szybkie przywrócenie systemu w przypadku awarii. Ponadto, procedura tworzenia obrazu jest szybsza niż kopiowanie plików i pozwala znacząco przyśpieszyć proces tworzenia kopii zapasowej w przypadku dużych wolumenów z danymi. Różnice pomiędzy obrazami plikowymi a obrazami dysku/partycji).
W celu wykonania operacji należy uruchomić kreatora tworzenia obrazów klikając przyciskUtwórz obraz znajdujący się w oknie głównym programu.
1. Następnie należy wybrać opcję Mój komputer.
2. W kolejnym kroku należy wybrać dyski lub partycje, których zawartość zapisana zostanie w obrazie. Możliwe jest wybranie dowolnego zestawu dysków lub partycji.
W naszym wypadku wybieramy partycję SYSTEM i to jej obraz utworzymy.
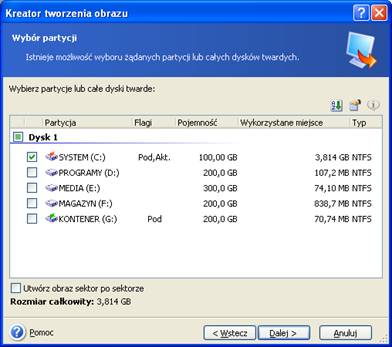
Wybór lokalizacji
Należy wybrać lokalizację dla obrazu.
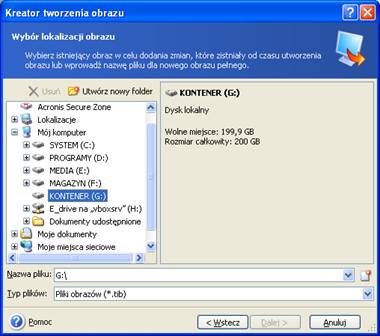
Im "dalej" od oryginalnej lokalizacji przechowywane jest archiwum, tym bardziej jest ono bezpieczne w przypadku uszkodzenia danych. Na przykład: zapisanie archiwum na innym dysku twardym ochroni dane przed uszkodzeniem. Dane zapisane na dysku sieciowym, serwerze FTP lub nośniku wymiennym, zostaną zachowane nawet gdy uszkodzeniu ulegną wszystkie lokalne dyski twarde użytkownika.
Jako lokalizację do utworzenia obrazu wybraliśmy w naszym wypadku partycję KONTENER specjalnie utworzoną w tym celu.
Wybór opcji tworzenia obrazu
Należy skonfigurować opcje tworzenia obrazu (bez zmian, dzielenie plików obrazu, współczynnik kompresji itp.). Dostępne są następujące opcje Użyj domyślnych opcji lub Ustaw opcje ręcznie. Po wybraniu drugiej opcji, ustawienia zostaną zastosowane tylko w stosunku do bieżącego zadania. Ponadto, możliwe jest edytowanie domyślnych opcji w bieżącym ekranie. ustawienia zostaną zapisane jako domyślne.

Definiowanie komentarza
Możliwe jest utworzenie komentarza dla archiwum. Komentarze mogą pomóc ustrzec się przed przywróceniem niewłaściwego archiwum. Jednakże, zawartość komentarza może być pusta. Standardowo do komentarza dołączane są informacje o rozmiarze pliku i dacie utworzenia obrazu.
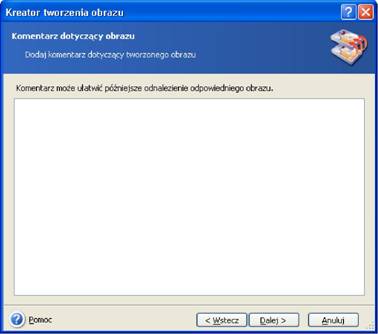
Skrypt końcowy i wykonywanie operacji
W kolejnym oknie program wyświetli skrypt tworzenia obrazu. Za pomocą przycisku Wsteczmożna wybrać inne ustawienia dla utworzonego zadania. Po kliknięciu na przycisku Wykonajrozpocznie się wykonywanie zadania.
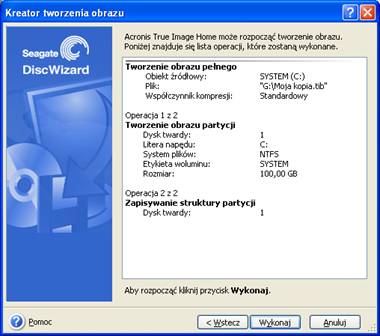
Zadanie widoczne będzie w panelu Aktywne zadania. Postęp wykonywania zadania widoczny będzie w specjalnym oknie. Aby przerwać wykonywanie zadania należy kliknąć przycisk Anuluj.
Za pomocą przycisku Ukryj możliwe jest także zamknięcie okna przedstawiającego postęp tworzenia obrazu. Wciśnięcie tego przycisku nie spowoduje przerwania procesu tworzenia obrazu, a jedynie pozwoli na rozpoczęcie wykonywania kolejnej operacji w oknie głównym programu, która trafi do kolei i wykonana zostanie po zakończeniu bieżącej operacji.
Podczas zapisywania obrazu na kilku nośnikach wymiennych należy pamiętać o ich numerowaniu.
Po zakończeniu wykonywania zadania można wyświetlić raport. Aby wyświetlić raport należy kliknąć przycisk Pokaż raport.
(Konfiguracja opcji tworzenia obrazów - o konfiguracji tworzenia obrazów możemy przeczytać w pliku pomocy programu)
Przywracanie danych z obrazu
Przywracanie dysków/partycji lub plików z obrazów
W celu przywrócenia partycji z obrazu, program Seagate DiscWizard musi uzyskać bezpośredni dostęp do partycji. Oznacza to, że inne aplikacje nie mogą w tym czasie korzystać z tej partycji. Po otrzymaniu informacji o niemożności zablokowania partycji, należy zamknąć wykorzystujące ją aplikacje. Jeżeli określenie aplikacji, które wykorzystują żądaną partycję jest niemożliwe, należy zamknąć wszystkie uruchomione programy.
Uruchamianie kreatora przywracania danych
1. W celu przywrócenia obrazu należy uruchomić Kreatora przywracania danych
wybierając odpowiednią opcję w oknie głównym programu.
2. Następnie należy kliknąć przycisk Dalej.
Wybór archiwum
1. Następnie należy wybrać obraz do przywrócenia.
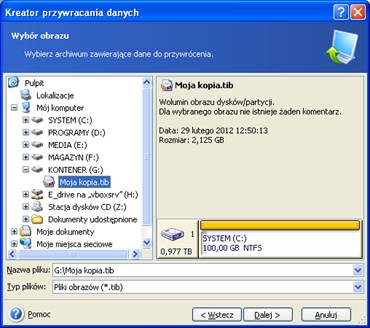
Wybór typu przywracania
1. W kolejnym kroku należy wybrać rodzaj danych które zostaną przywrócone:

Przywracanie plików i folderów
Po wybraniu tej opcji możliwe będzie późniejsze określenie lokalizacji przywracania wybranych folderów/plików (oryginalnej lub nowej lokalizacji), oraz wybranie plików/folderów do przywrócenia. Kroki te są identyczne dla przywracania plików. Jednakże, należy zwrócić szczególną uwagę podczas dokonywania wyboru: jeżeli przywracane są pliki różne niż dysk/partycja, należy usunąć zaznaczenie ze zbędnych folderów. W przeciwnym przypadku przywrócona zostanie duża ilość nadmiarowych plików. W kolejnym kroku wyświetlony zostanie skrypt przywracania.
Przywracanie dysków i partycji
Po wybraniu standardowej metody przywracania dysków/partycji, należy skonfigurować wszystkie ustawienia opisane poniżej. W naszym wypadku użyjemy przywrócenia partycji C na jej domyślne miejsce
2. Następnie należy kliknąć przycisk Dalej.
Wybór dysku/partycji do przywrócenia
1. Plik archiwum może zawierać obrazy wielu partycji lub dysków. Należy wybrać dysk/partycję do przywrócenia

Obraz dysku zawiera kopię sektora zerowego dysku wraz z sektorem MBR (Master Boot Record). Wyświetlany on jest w tym oknie w oddzielnej linii. Możliwe jest określenie kiedy sektor zerowy i MBR mają być przywracane. Należy przywrócić sektor MBR jeżeli jest to niezbędne do uruchomienia systemu operacyjnego.
2. Następnie należy kliknąć przycisk Dalej.
Wybór docelowego dysku/partycji
1. Należy wybrać lokalizację przywracania dla dysku/partycji. Najczęściej obraz przywracany
jest do partycji, z której został utworzony. Możliwe jest jednak wskazanie dowolnej partycji
posiadającej odpowiedni rozmiar.
Wszystkie dane zapisane na przywracanej partycji zostaną zastąpione danymi obrazu dysku/partycji.
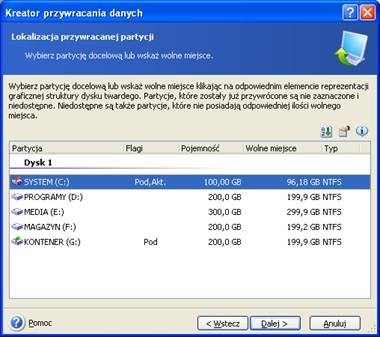
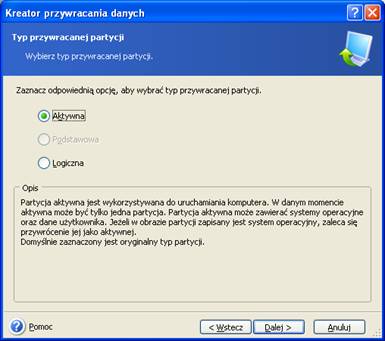
Podczas przywracania całej zawartości dysku, program dokona analizy struktury dysku w celu sprawdzenia czy nie ma na nim danych.
W celu kontynuowania operacji należy wybrać pierwszą opcję i kliknąć przycisk Dalej.
Ustawienie partycji zawierająca system operacyjny jako logiczna spowoduje brak możliwości uruchomienia komputera.
Następnie należy kliknąć przycisk Dalej.
Wybór rozmiaru i lokalizacji przywracanej partycji
1. Możliwe jest modyfikowanie rozmiaru i lokalizacji partycji poprzez przeciąganie jej granic przy użyciu myszy, lub wprowadzanie wartości w odpowiednich polach.
Za pomocą tej funkcji możliwa jest zmiana rozmiaru i lokalizacji partycji w celu wykorzystania przestrzeni pomiędzy istniejącymi partycjami. W takim przypadku, należy przywrócić partycję uprzednio zredukowaną.
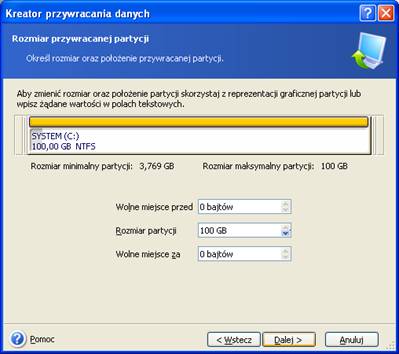
Powyższe zmiany mogą być użyteczne podczas kopiowania dysku twardego na nowy dysk o większej pojemności z uprzednio utworzonego obrazu. W naszym wypadku nic nie zmieniamy.
2. Następnie należy kliknąć przycisk Dalej.
1. Seagate DiscWizard umożliwia przyporządkowanie wolnej litery do przywracanej partycji. Literę można wybrać z listy rozwijalnej. Do partycji nie zostanie przydzielona litera, jeżeli przełącznik alternatywny znajdujący się w kolejnym oknie kreatora ustawiony zostanie w położeniu Nie.
Nie należy przydzielać liter do partycji, które są niedostępne dla systemów Windows, czyli innych niż FAT i NTFS.
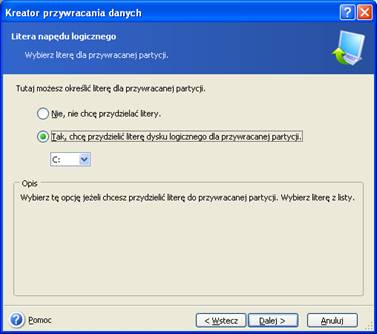
2. Następnie należy kliknąć przycisk Dalej.
Przywracanie wielu partycji w jednej sesji programu i inne opcje opisano w pomocy programu
1. Podczas pojedynczej sesji możliwe jest przywrócenie kilku partycji lub dysków. Należy wybierać jeden dysk i skonfigurować jego parametry, a następnie powtórzyć procedurę dla każdej przywracanej partycji.
W celu przywrócenia kolejnego dysku, należy wybrać opcję Tak, chcę przywrócić kolejną partycję lub strukturę dysku twardego. Po wykonaniu opisanych powyżej czynności, na ekranie ponownie pojawi się okno wyboru przywracanej partycji
W naszym wypadku zaznaczamy Nie chcę zakończyć przywracanie
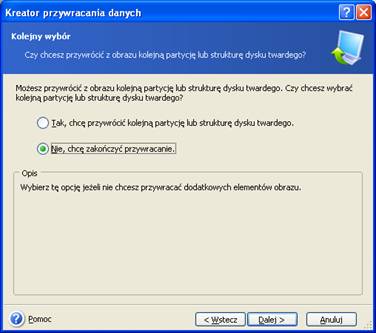
2. Następnie należy kliknąć przycisk Dalej.(
opis wszystkich opcji jest dostępny w pliku pomocy)
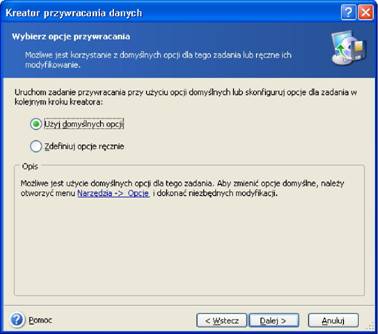
|
Następnie należy kliknąć przycisk Dalej. |
Skrypt przywracania